Πολλά πράγματα στους υπολογιστές γίνονται με την πληκτρολόγηση εντολών και όχι με κλικ, νταμπλ-κλικ, δεξί κλικ κλπ. Σ’ αυτή την εισαγωγή εξηγούνται τα βασικά του να πληκτρολογούμε εντολές.
Contents
Παράθυρο εντολών στο τοπικό μηχάνημα
Για να ανοίξετε ένα παράθυρο εντολών:
- Σε Windows, πατήστε Win+R (Win είναι το Windows key, συνήθως είναι κάπου αριστερά του διαστήματος και έχει το σύμβολο των Windows πάνω του). Στο παράθυρο που θα εμφανιστεί πληκτρολογήστε cmd και πατήστε Enter.
- Σε Unix/GNOME πατήστε Alt+F2. Στο παράθυρο που θα εμφανιστεί πληκτρολογήστε gnome-terminal και πατήστε Enter.
Παρατήρηση: η φράση «το DOS καταργήθηκε» ή «το DOS θα καταργηθεί», που μπορεί να ακούσετε από κάποιους, είναι σωστή και λάθος. Είναι σωστή με κάποια αυστηρά τεχνική έννοια και σημαίνει ότι ο υπολογιστής δεν μπορεί να λειτουργήσει σε MS-DOS mode (αν δεν το καταλαβαίνετε δεν πειράζει). Γενικά όμως αυτό που πολλοί άνθρωποι ονομάζουν λανθασμένα DOS είναι αυτό που εδώ ονομάζω «παράθυρο εντολών» και που γενικά ονομάζεται CLI, και που δεν πρόκειται να καταργηθεί στο ορατό μέλλον.
Στη συνέχεια θα εμφανιστεί ένα παράθυρο σαν τα παρακάτω:
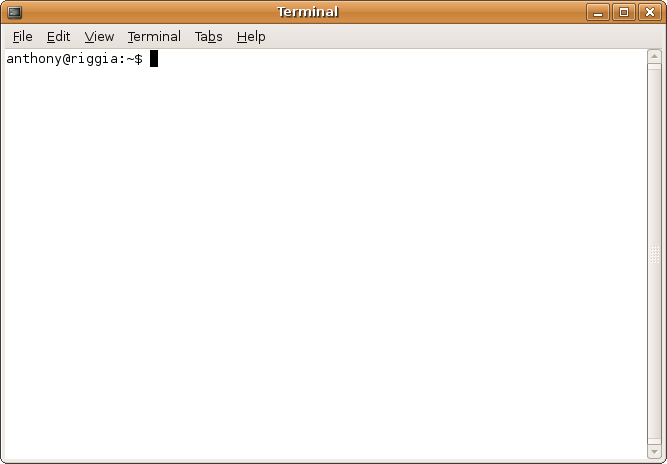
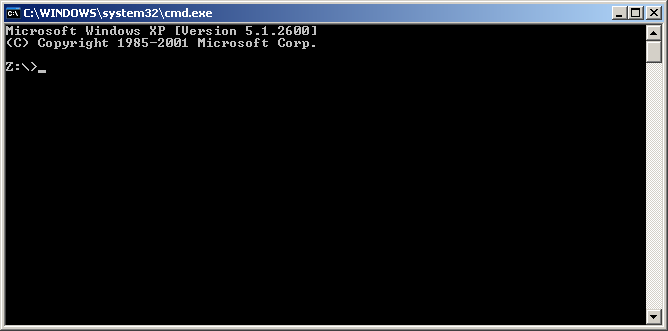
Αυτό το anthony@riggia:~$ ή Z:\> ονομάζεται command prompt ή απλούστερα prompt
και σας προτρέπει να γράψετε εντολή. Γενικά prompt ονομάζεται η φράση
ή το σύμβολο που μας προτρέπει να πληκτρολογήσουμε κάτι. Το
τετραγωνάκι ή η παυλίτσα που είναι μετά το prompt και που μπορεί να
αναβοσβήνει λέγεται cursor: δείχνει σε ποιο σημείο θα εμφανιστεί το επόμενο πράγμα που θα πληκτρολογήσουμε. Πληκτρολογούμε μια εντολή και πατάμε Enter.
Παράδειγμα: δώστε την εντολή dir (Windows) ή ls (Unix), και θα σας δείξει τον κατάλογο των αρχείων που βρίσκονται μέσα στην ενεργή directory. Μερικές άλλες εντολές είναι οι εξής:
| Unix | Windows | |
pwd | cd | Σας δείχνει ποια είναι η ενεργή directory (αλλά συνήθως φαίνεται και στο prompt). |
cd directory | cd directory | Αλλάζει την ενεργή directory. Για παράδειγμα, cd \windows σας πηγαίνει στη directory \windows. Αν βρίσκεστε ήδη μέσα στη \windows, τότε η cd system32 σας πηγαίνει στην \windows\system32. Μπορείτε επίσης να δώσετε cd \windows\system32
οποιαδήποτε κι αν είναι η ενεργή. Με άλλα λόγια, αν το όνομα μιας
directory ξεκινάει από \, τότε η directory προσδιορίζεται πλήρως·
αλλιώς, προσδιορίζεται σε σχέση με την ενεργή. Επίσης, cd \ σας πηγαίνει στην πάνω-πάνω directory (η οποία ονομάζεται root directory). Σε Unix ισχύουν ακριβώς τα ίδια με μόνη διαφορά ότι δεν χρησιμοποιούνται ανάποδες κάθετοι αλλά κανονικές κάθετοι. |
exit | exit | Κλείνει το παράθυρο εντολών. |
Θα μου πείτε τώρα ότι δεν βλέπετε τη χρησιμότητα. Δεν σας έδειξα πώς να κάνετε κάτι που δεν μπορείτε να κάνετε με άλλο τρόπο. Πράγματι. Ως τώρα, όλα αυτά ήταν καθαρά εκπαιδευτικά.
Πώς να συνδεθείτε σε απομακρυσμένο μηχάνημα Unix
Αυτό το κεφάλαιο αφορά μόνο τα δικά μας μηχανήματα και δεν είναι γενικές οδηγίες για παντού.
Γενική εικόνα
Θα πρέπει να τρέξετε ένα SSH client για να συνδεθείτε με το απομακρυσμένο μηχάνημα.
Θα πρέπει πρώτα ο διαχειριστής να σας έχει δώσει πρόσβαση. Αν όχι, επικοινωνήστε με το διαχειριστή (δίνουμε σε πολύ λίγες και συγκεκριμένες περιπτώσεις, οπότε πρέπει να εξηγήσετε γιατί το θέλετε και να είστε προετοιμασμένοι για αρνητική απάντηση).
Στις παρακάτω οδηγίες, username είναι το όνομα του λογαριασμού σας στο απομακρυσμένο μηχάνημα και hostname είναι το όνομα του απομακρυσμένου μηχανήματος. Θα σας πληροφορήσει ο διαχειριστής και για τα δύο.
Αν το τοπικό μηχάνημα είναι Unix
Ανοίξτε ένα παράθυρο εντολών και δώστε την εντολή ssh username@hostname. Θα σας ζητήσει password, και μετά θα έχετε μπει στο απομακρυσμένο μηχάνημα. Δηλαδή ό,τι εντολή δώσετε δεν απευθύνεται πλέον στο τοπικό σας μηχάνημα, αλλά στο απομακρυσμένο.
Αν το τοπικό μηχάνημα είναι Windows
- Κατεβάστε το PuTTY και σώστε το στο desktop.
- Double-click πάνω στο putty.exe, οπότε θα εμφανιστεί ένα παράθυρο που τιτλοφορείται “PuTTY Configuration”.
- Στο πεδίο “Host Name (or IP address)”, πληκτρολογήστε το hostname.
- Επιλέξτε την κατηγορία Window, Translation, και στο πεδίο που λέει “Received data assumed to be in which character set” επιλέξτε UTF-8.
- Επιστρέψτε στην κατηγορία Session. Στο πεδίο Saved Sessions, πληκτρολογήστε ένα όνομα της αρεσκείας σας (συνήθως το όνομα του απομακρυσμένου μηχανήματος βολεύει) και πατήστε Save. Έτσι οι ρυθμίσεις αποθηκεύονται και στο μέλλον δεν θα χρειάζεται να τις ξανακάνετε. Το μόνο που θα χρειάζεται θα είναι να double click στα Saved Sessions, στο όνομα με το οποίο σώσατε αυτές τις ρυθμίσεις.
- Πατήστε το κουμπί Open (αν δεν έχετε ήδη κάνει κάτι τέτοιο). Την πρώτη φορά που θα συνδεθείτε, το PuTTY θα σας βγάλει μια προειδοποίηση που θα πρέπει να αποδεχτείτε. Ακολούθως θα σας ζητήσει login και password, και μόλις τελειώσουν όλα αυτά έχετε μπει στο απομακρυσμένο μηχάνημα, και ό,τι εντολή δώσετε τη δίνετε στο απομακρυσμένο μηχάνημα.
Περισσότερες εντολές Unix
Παρατήρηση: Οι εντολές στo Unix, όταν όλα έχουν πάει καλά, κατά κανόνα δεν βγάζουν μήνυμα. Αν δώσετε εντολή και δεν λάβετε απάντηση, αυτό σημαίνει ότι όλα πήγαν καλά.
Μερικές βασικές εντολές είναι οι εξής:
pwd | Δείχνει ποια είναι η ενεργή directory. |
cd directory | Αλλάζει την ενεργή directory. Ένα σκέτο cd σας πηγαίνει στην home directory. |
ls | Δείχνει τον κατάλογο των αρχείων στην ενεργή directory. |
ls -CF | Δείχνει τον κατάλογο των αρχείων σε στήλες, και προσθέτει μια κάθετο στις directories για να ξεχωρίζουν. |
ls -lh | Δείχνει τον κατάλογο των αρχείων με λεπτομέρειες. |
mv old_filename new_filename | Αλλάζει το όνομα σε ένα αρχείο ή directory. |
cp filename new_filename | Φτιάχνει αντίγραφο ενός αρχείου. |
man command | Δείχνει το manual για την προσδιορισθείσα εντολή. Δοκιμάστε, για παράδειγμα, man pwd, man cd, man ls, man mv, man cp, man man. |